🔎학습목표
- layout의 종류와 쓰임 알기
- LinerLayout
- RelativeLayout
- FrameLayout
- GridLayout
- ConstraintLayout
✔목차
💡LinearLayout
💡RelativeLayout
💡FrameLayout
💡GridLayout
💡ConstraintLayout
📗안드로이드 네임 스페이스
💡네임 스페이스
xmlns:android="http://schemas.android.com/apk/res/android"
xmlns:app="http://schemas.android.com/apk/res-auto"
- -xmlns: prefix = "URI"
- 요소의 시작 태그에서 xmlns 속성으로 정의
- xml 문서에서 이름 충돌을 피하기 위해 작성
- Android 관련 태그를 xml 문서에서 인식하기 위함
- xmlns : android
- 안드로이드 SDK에 있는 기본 속성 사용
- xmlns : app
- 외부 라이브러리에 포함된 속성 사용
- xmlns : tools
- 안드로이드 스튜디오의 디자이너 도구 등에서 화면 표시에 사용
📗선형 배치 : LinearLayout
💡LinerLayout 배치 규칙
- View를 가로나 세로 방향으로 나열하는 레이아웃
- android : orientation 속성에 horizontal이나 vertical 값으로 방향 지정
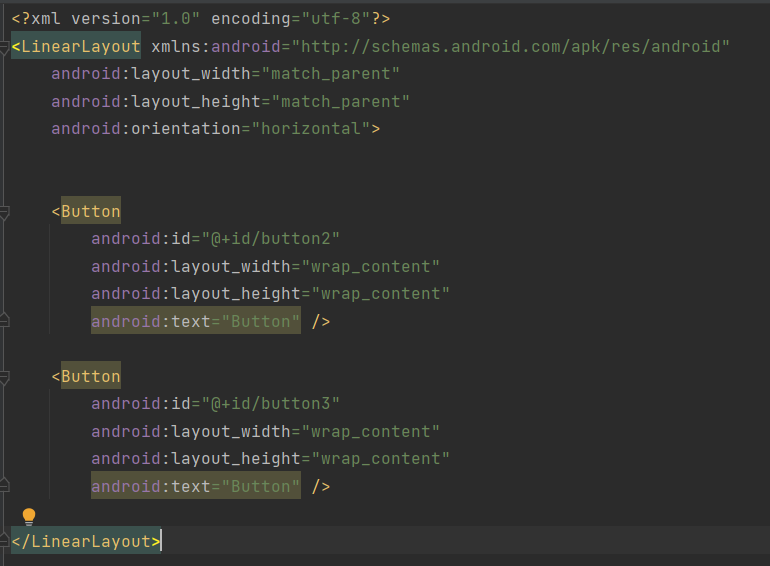
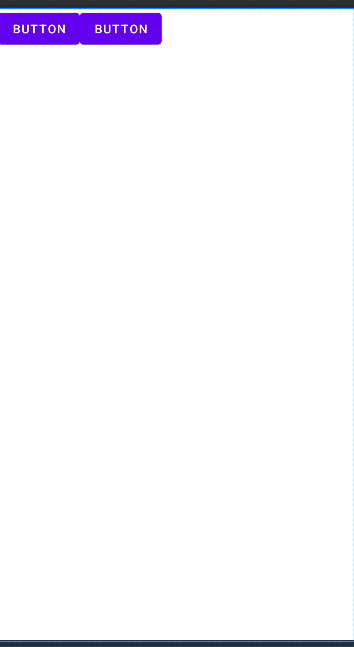
위 코드는 LinearLayout에 오리엔테이션을 "horizantal"로 줘서 버튼을 가로로 나열했습니다.
여기서 세로로 나열하고 싶다면 오리엔테이션을 "vertical"로 바꿔주시면 됩니다.
💡LinearLayout 중첩
- 레이아웃 클래스도 View이므로 다른 레이아웃 클래스에 포함할 수 있음.
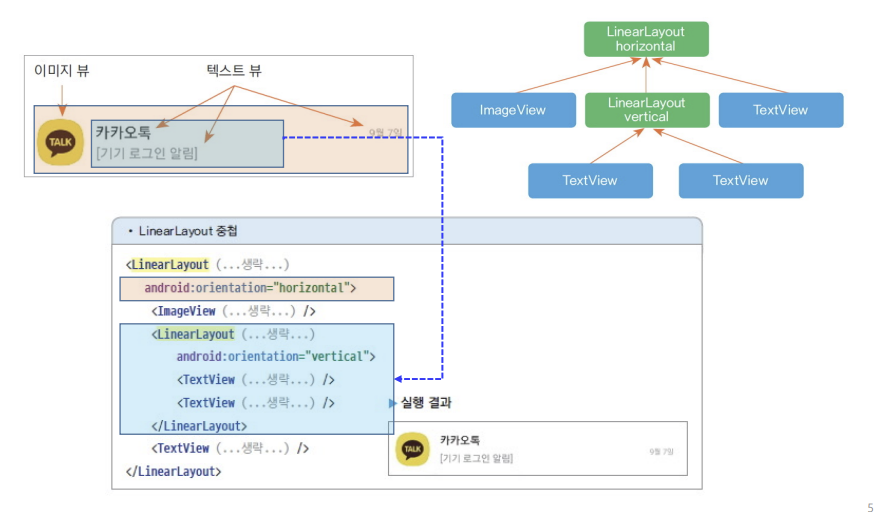
💡여백을 채우는 layout_weight 속성
- View 1개로 전체 여백 채우기
- 여백을 View로 채우려면 layout_weight 속성(가중치)을 사용
- android : layout_weight= "숫자"
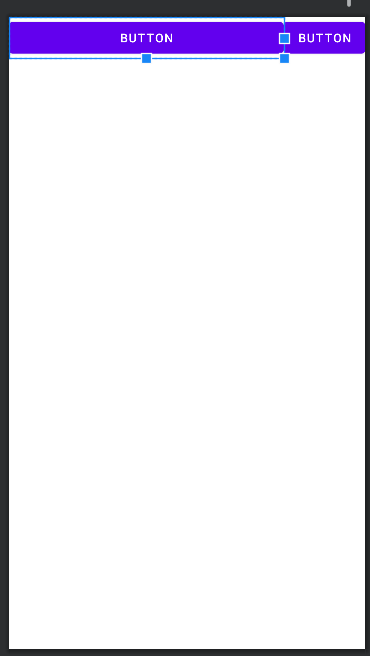
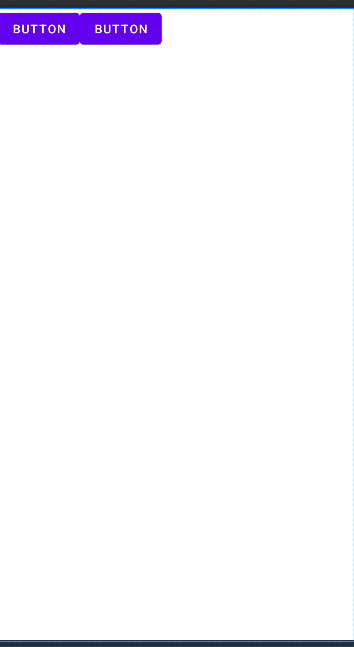
💡layout_weight를 통해서 원하는 비율로 화면을 조정할 수 있습니다.
- 만약 버튼1과 버튼 2의 크기를 1대 3으로 조정하고 싶다면
- 버튼 1의 layout_weight를 "1"로 주고, 버튼 2의 layout_weight를 "3"으로 주시면 됩니다.
- 이렇게 된다면 가로여백 or 세로 여백을 각각 1/4, 3/4만큼 나누어 차지하게 됩니다.
- 만약 layout_weight를 동일하게 줄 경우 동일한 크기로 화면을 차지하게 됩니다.
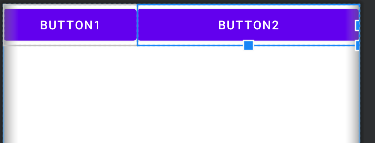
💡뷰 정렬 : gravity, layout_gravity 속성
- gravity
- 자신의 view에 포함된 위젯이나 데이터(텍스트)를 정렬
- layout_gravity : 뷰 자체를 정렬
- 자신을 포함하고 있는 부모 위젯 레이아웃에서 정렬
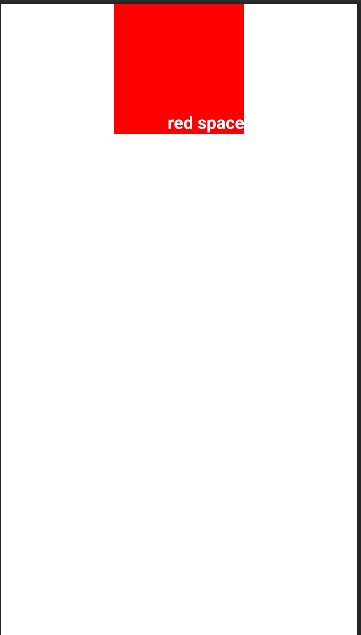
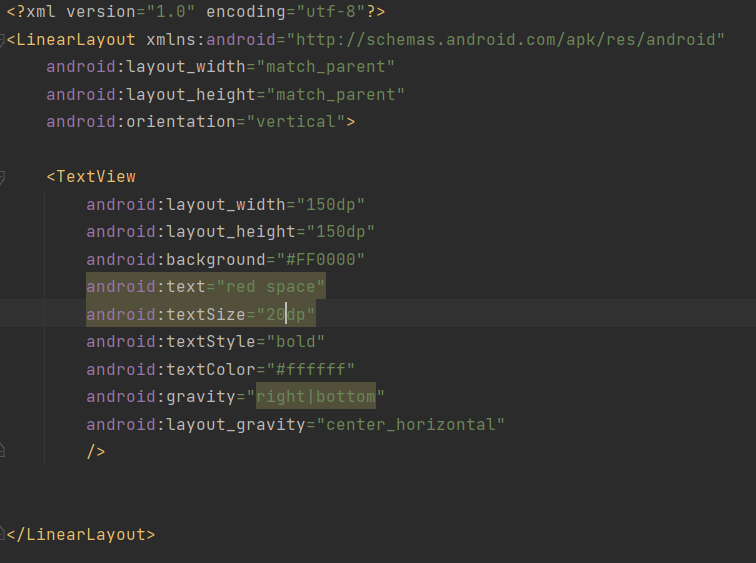
texView 안에 선언된 android:gravity는 textView에 포함된 위젯이나 데이터 텍스트의 속성을 의미하고,
android:layout_gravity는 TextView를 포함하고 있는 부모 레이아웃에서의 자신의 속성을 의미한다.
즉 Textview에서 선언된 android:layout_gravity랑 LinerLayout에서 선언된 android:gravity는 똑같다.
📗상대 위치로 배치 : RelativeLayout
💡RelativeLayout 배치 규칙
- 상대 view의 위치를 기준으로 정렬하는 레이아웃
- 상대 view를 알기 위해서는 그 view의 id를 알아야 함.
- android:layout_above : 기준 뷰의 위쪽에 배치
- android:layout_below : 기준 뷰의 아래쪽에 배치
- android:layout_toLeftOf : 기준 뷰의 왼쪽에 배치
- android:layout_toRightOf: 기준 뷰의 오른쪽에 배치
💡맞춤 정렬 : align 속성
- 상대 view의 어느 쪽에 맞춰서 정렬할 것인지 정하는 속성
- android:layout_aligntop : 기준 뷰와 위쪽을 맞춤.
- android:layout_alignBottom: 기준 뷰와 아래쪽을 맞춤.
- android:layout_alignLeft : 기준 뷰와 왼쪽을 맞춤.
- android:layout_alignRight : 기준 뷰와 오른쪽을 맞춤.
- android:layout_alignBaseLine : 기준 뷰와 텍스트 기준선을 맞춤.
위치와 정렬을 헷갈리지 말자!
💡상대 레이아웃을 기준으로 맞춤 정렬하는 속성
- android:layout_alignParentTop
- android:layout_alignParentBottom
- android:layout_alignParentLeft
- android:layout_alignParentRight
- android:layout_centerHorizontal : 부모의 가로 방향 중앙에 맞춤.
- android:layout_centervertical : 부모의 세로 방향 중앙에 맞춤.
- android:layout_centerInParent : 부모의 가로 세로 중앙에 맞춤.
각 속성은 이름 그대로 직관적이기에 설명을 생략할 예정이다
📗겹쳐서 배치 : FrameLayout
💡FrameLayout
- 카드를 쌓듯이 view를 추가한 순서대로 겹쳐서 출력하는 레이아웃
- View의 표시 여부를 설정하는 visibility 속성을 함께 사용
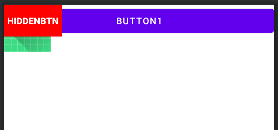
위 화면처럼 모든 속성들이 겹쳐서 출력되기 때문에 visibility 속성을 사용해서 무엇을 먼저 보여줄지 정해줘야 한다.
💡visibility 속성 사용
- view binding 설정
- gradle파일(module)에서 android 본문 안에서 아래 문구를 추가해줘야 한다.
buildFeatures {
viewBinding=true
}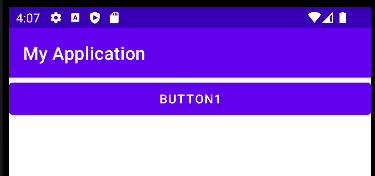
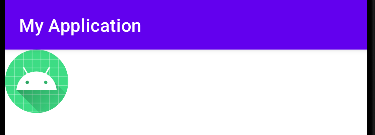
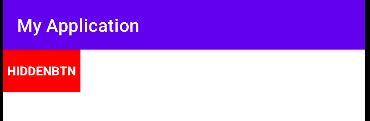
각 버튼을 누르게 되면 -> 화면으로 넘어가게 되는데 이건은 view binding과 visibility를 사용해서 구현할 수 있다.
class MainActivity : AppCompatActivity() {
override fun onCreate(savedInstanceState: Bundle?) {
super.onCreate(savedInstanceState)
// setContentView(R.layout.linearlayout_weight02)
val binding = Framelayout01Binding.inflate(layoutInflater)
setContentView(binding.root)
binding.imageView.visibility=View.INVISIBLE
binding.button2.visibility=View.INVISIBLE
binding.button.setOnClickListener {
binding.button.visibility=View.INVISIBLE
binding.imageView.visibility=View.VISIBLE
binding.button2.visibility=View.INVISIBLE
}
binding.imageView.setOnClickListener {
binding.button.visibility=View.INVISIBLE
binding.imageView.visibility=View.INVISIBLE
binding.button2.visibility=View.VISIBLE
}
binding.button2.setOnClickListener {
binding.button.visibility=View.VISIBLE
binding.imageView.visibility=View.INVISIBLE
binding.button2.visibility=View.INVISIBLE
}
}
}처음에 보여주고자 하는 구성요소 빼고 모두 invisible로 초기에 선언한 뒤
버튼을 누르면 동작하게 되는 함수인 setOnclickListener로 visible를 바꿔주었다.
📗표 형태로 배치 : GridLayout
💡GridLayout 배치 규칙
- 테이블 화면을 만드는 레이아웃
- orientation 속성으로 가로나 세로 방향으로 뷰를 나열 (LinearLayout과 동일)
- 줄 바꿈을 자동으로 해줌
- orientation : 방향 설정
- rowCount : 세로로 나열할 뷰 개수 -> orientation이 vertical인 경우
- columCount : 가로로 나열할 뷰 개수 -> orientation이 horizontal인 경우
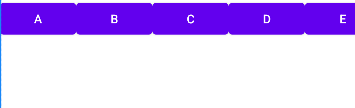
🔎만약 아무 옵션도 주지 않을 경우 view는 기본 wrap_content로 지정됩니다.
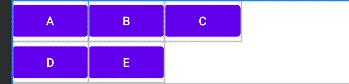
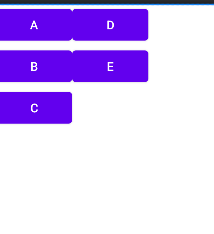
💡특정 뷰의 크기 확장
- layout_gravity ="fill_@"로 이용해서 뷰의 크기를 확장한다.
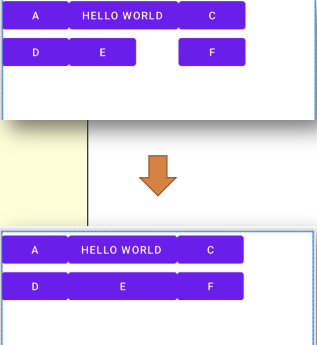
💡열이나 행 병합하기
- layou5_columnSpa : 가로 열 병합
- layout_rowSpan : 세로 행 병합
📗ConstraintLayout
💡ConstraintLayout
- 안드로이드 플랫폼이 아닌, androidx에서 제공하는 라이브러리
- 상대 위치로 배치하는 RelativeLayout과 비슷하지만 더 많은 속성을 제공
- 가장 최근에 생성된 레이아웃
- 제약조건을 정의하지 않으면 오류 발생.
💡제약 조건 또는 구속조건
- 위제읫 네 모서리에 제약 조건을 만들 수 있음.
- 위젯의 왼쪽, 위쪽, 오른쪽, 아래쪽
- Center 속성이 없음.
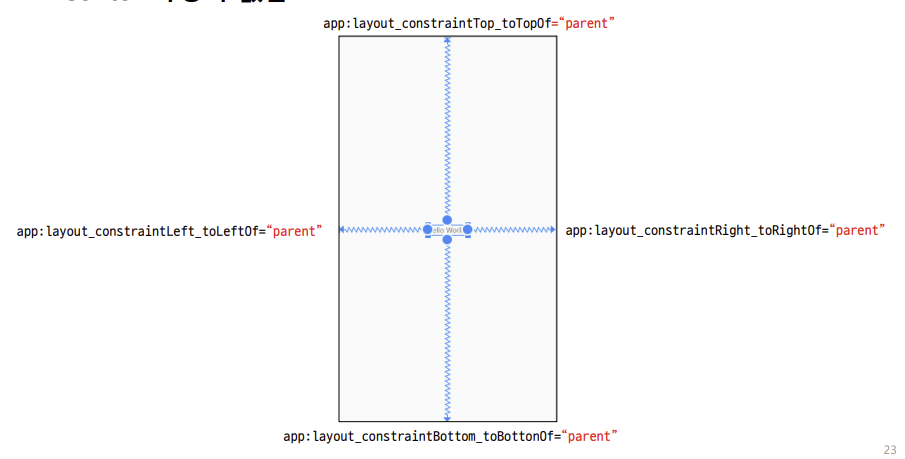
💡ConstraintLayout : 기본 용어
🔎배치를 위한 기준값
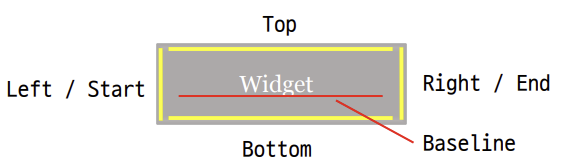
Start/left , End/Right : 설정된 언어에 따라 다르다. [ 나라마다 기준이 다르기 때문]
🔎ConstLayout 속성

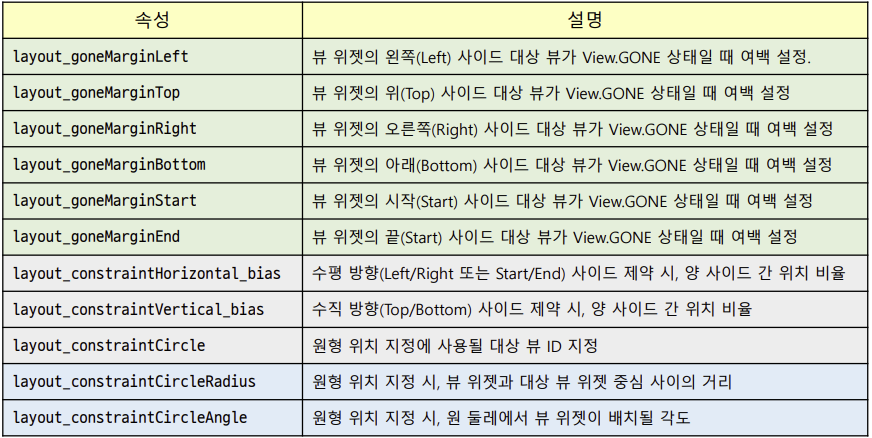
💡ConstraintLayout : bias 설정 (치우침)
- app: layout_constriantHorizontal_bias : 가로 [ 0.5를 기준으로 작으면 center 기준 왼쪽, 크면 오른쪽]
- app: layout_constriantvertical_bias : 세로 [0.5를 기준으로 크면 center 기준 아래쪽, 작으면 위쪽]
💡ConstraintLayout : Chain
- Chain
- 오른쪽 그림과 같이 서로 연결시킴
- Button1
- app : layout_constraintRight_toLeftOf="@+id/button2"
- 버튼 1의 오른쪽 제약 조건 : button2의 왼쪽
- app : layout_constraintRight_toLeftOf="@+id/button2"
- Button2
- app :layout_constraintLeft_toRightOf = "@+id/button1"
- 버튼 2의 왼쪽 제약조건 : button1의 오른쪽
- app :layout_constraintLeft_toRightOf = "@+id/button1"
💡ConstraintLayout : Chain의 종류
- Spread chain (디폴트 모드)
- 각 뷰들이 동일한 간격을 가짐.
- Spread insdie chain
- 뷰들의 바깥쪽 위치가 가장자리에 위치
- 내부 공간에서는 동일한 간격을 가짐.
- Packed chain
- 뷰들이 붙어있는 형태임.
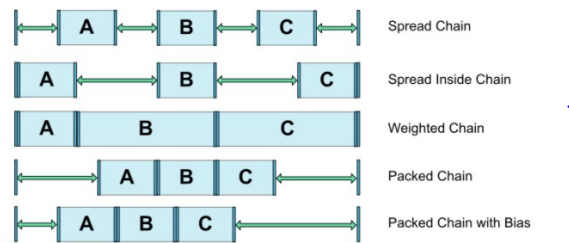
💡ConstraintLayout : 원형 위치 지정
🔎원형 위치 지정(Circular Positioning)
- 360도 방향으로 상대 위치를 지정할 수 있음.
- 주어진 반지름만큼 떨어진 원둘레의 한 지점에 뷰를 배치
- 속성
- layout_constraintCircle
- 대상 뷰 위젯 지정
- layout_constraintCircleRadius
- 뷰 위젯과 대상 뷰 위젯 중심 사이의 거리
- layout_constraintCircleAngle
- 원둘레에서 뷰 위젯이 배치될 각도 0~360 사이의 정수 값
- layout_constraintCircle
'Skils > Android' 카테고리의 다른 글
| [Android] - androidx 라이브러리 (액션바,메뉴 구현) (0) | 2022.11.20 |
|---|---|
| [Android] Log 와 Logcat , 사용자 이벤트 처리 (0) | 2022.10.14 |
| [Android] 애플리케이션 기본항목 - 4대 구성요소(Component) (1) | 2022.09.23 |
| [Android] - 계산기 만들기(클론 코딩) - 계산 기록O (0) | 2022.09.18 |
| [Android] - 계산기 만들기 (클론 코딩) -계산 기록 x (0) | 2022.09.17 |
